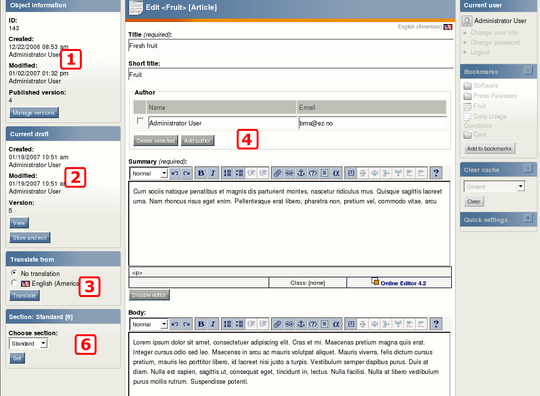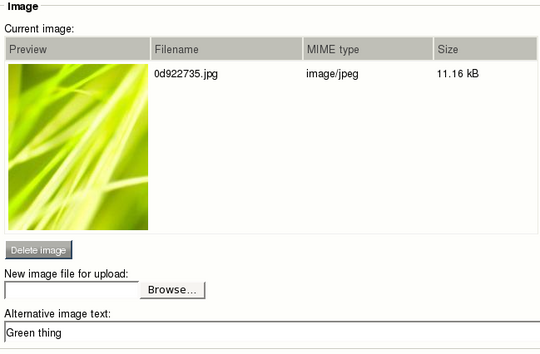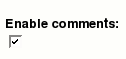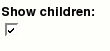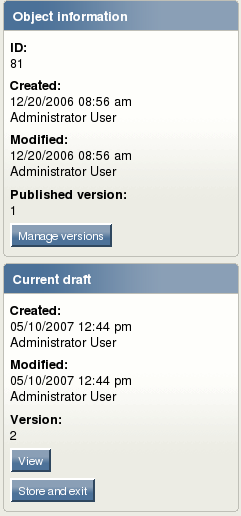Advanced Content Editing with the eZ Publish Administration Interface
This article is the fifth in a series focusing on concepts and features discussed in the newly released book eZ Publish Content Management Basics and is a short editors' user guide to the eZ Publish Administration Interface. It describes how to work with the interface to edit and publish content. We focus on the features and layout of the Object Edit Interface and the different input fields for content.
This material is written for editors working with eZ Publish content. To get the most out of this article, readers should have a basic understanding of the Online Editor, the layout of the Administration Interface, and the object-oriented content model (described in the previous articles in this series).
The Object Edit Interface is a special-purpose interface embedded within the eZ Publish Administration Interface. The Object Edit Interface is used to edit content objects. In addition, it is used to access other content management interfaces for managing and previewing object versions. The interface is presented whenever you initiate an edit or create operation. Its equivalent in the Website Interface is the Content Editing Interface (described in the second article in this series).
Accessing the Object Edit Interface
There are four ways to access the Object Edit Interface from the Content structure, Media library or User account tabs:
- Click the Create here button (found at the bottom of the main area when a content object is being viewed) to add new content.
- Click the Edit button in the Preview window (at the top of the main area when a content object is being viewed).
- Click one of the edit icons in the Sub items window (at the bottom of the main area when a content object is being viewed).
- From the context-sensitive pop-up menu of the secondary menu, select either "Create here" or "Edit" / "Edit in".
Recall that you are working in edit mode when you are viewing some content in the Object Edit Interface (in the Administration Interface), or in the Content Editing Interface (in the Website Interface). This usually means that either the Edit or Create here button has been clicked. Other operations such as site navigation and searching are disabled during edit mode.
Edit mode and layout of the Object Edit Interface
The following screenshot shows how the Object Edit Interface is typically displayed.
Object Edit Interface
The Object Edit Interface usually consists of six windows:
- The Object information window displays information about the object that is being edited.
- The Current draft window displays information about the version that is currently being edited.
- The Translate from window (shown even if you have a single-language site) displays information about the existing languages and you can select the language on which the current translation will be based.
- The Main edit window enables you to modify the contents of the attributes of the selected object.
- The Related objects window (not shown in the screenshot; located at bottom of page) makes it possible to relate other objects to the one that is being edited.
- The Section window displays information about the section that the current object belongs to and enables you to change this. Sections are used to segment the content node tree. You can, among other things, apply different access rules to different sections.
By default, the Object Edit Interface makes use of the Online Editor, a WYSIWYG editor integrated with eZ Publish.
Usage
Aside from content editing, the Object Edit Interface provides access to version management, a special translator mode, and version previewing.
The Manage versions button in the Object information window brings up the Version history interface, which makes it possible to display a list of the versions of the object that is being edited.
If you select a language using the corresponding radio button and click the Translate button, the Main edit window will switch to a special translator mode in order to make it easier to translate an object from the selected existing language.
The Version preview interface makes it possible to generate a preview of any object version on the system. This interface is typically used to create a preview of the draft that is currently being edited. It can be accessed by clicking the View button in the Current draft window of the Object Edit Interface, or by following the version / translation links in the Version history interface.
Exiting the Object Edit Interface
You should always exit the Object Edit Interface by clicking either the Send for publishing, Discard draft or Store and exit button. Note that clicking the Store draft button will not end the editing session. If you do not end an editing session properly, a stale draft is left on the system, possibly leading to editing conflicts when you or another editor returns to edit the object.
Recall from the second article in this series that a content class is made up of attributes, and that a datatype describes the type of value that is allowed in these attributes. When working with text, there are three relevant datatypes: the Text line stores a single line of unformatted text, the Text block stores multiple lines of unformatted text, and the XML block validates and stores multiple lines of formatted text.
Text line / block datatype - plain text format
The only difference between the Text line and Text block datatypes is that the former contains only a single line, whereas the latter can contain multiple lines. Neither allow formatting. The Title field (in the previous screenshot of the Object Edit Interface) represents a Text line attribute. Text blocks are used as is (although the overall formatting of each attribute can be defined in the templates). Therefore, this kind of content is often referred to as plain text.
XML block datatype - rich text format
In contrast, the XML block datatype allows you to add formatting. This can be as simple as marking a word to be shown in bold or italics, or more advanced like tables, lists, inline graphics, links and so on. This kind of content is often referred to as rich text. Formatting is achieved by using eZ XML (Extensible Markup Language) - a feature-rich and highly portable format for defining complex documents and data structures. In the previous illustration, the Summary and Body fields use the XML block datatype. The Online Editor and associated toolbar are enabled by default for editing rich text content.
Browse for file upload
Some content types include external resources like illustration images, files and so on. You can upload a new resource or replace an existing one using the Browse button. For images, the Alternative image text attribute is used in HTML markup for web accessibility reasons. Other special purpose input fields may be present for other resources such as multimedia objects.
Image attribute
Special features
The Enable comments checkbox allows site visitors to add comments to the object, and the Show children checkbox makes it possible to show the sub items of the object.
Enable comments checkbox
Show children checkbox
Content such as feedback forms and quizzes, which involve user interaction, have some input fields that are marked as "information collector" when displayed in edit mode. Editors do not have to provide input here except if it is desired to supply default values. In contrast, for input fields that are marked "required", valid content has to be entered before the object is stored in the system.
Object information and Current draft windows
The top two windows on the left side of the Object Edit Interface display system information for the content currently being edited. This includes timestamps for when and by whom the content was created/modified, internal identification and information related to the built-in version management system. You can also access the Version history interface and the Version preview interface from these windows.
Object information and Current draft windows
Main edit window
You can modify the contents of the attributes of the selected object in the Main edit window. For example, if an article object is being edited, this window will allow you to change the title of the article, the summary and the body. The attributes will be displayed in the same order as they were set up when the related class (which defines the actual data structure) was created. At the bottom are the Send for publishing, Save draft and Discard draft buttons.
For multilingual sites, the Main edit window can be put in translator mode when the content exists in a language other than the one you are currently editing. You have to specify which language to edit before you enter edit mode. Within edit mode, you can toggle translator mode on and off and select a language on which to base the current translation from the list of existing translations. In translator mode, you will be shown the text of each attribute in the source language above the input fields. It is then easier to enter the translated text in your target language by referring to the original language text. You can change the source language or disable translator mode from the Translate from window.
The Object Edit Interface is a special-purpose interface embedded within the eZ Publish Administration Interface. The Object Edit Interface is used to edit content objects. It usually consists of six windows: the Object information, Current draft, Translate from, Main edit, Related objects and Section windows.
Aside from pure content editing, the Object Edit Interface provides access to version management, a special translator mode, and version previewing.
Resources
- eZ Publish Content Management Basics
- eZ documentation site
- An Introduction to eZ Publish Concepts - first article from this series
- Creating Content Quickly and Easily with the eZ Publish Website Interface - second article from this series
- Formatting Text with the eZ Publish Online Editor - third article from this series